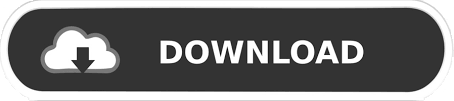
ptt’ file you created earlier and click OK. You will be asked to search for the file or session you wish to import from, simply click on the template ‘. It is also the tool you will need to use to import a template – you can also use the keyboard shortcut OPT_SHIFT_I.
#PRO TOOLS DEMONSTRATION PRO#
With your session open, navigate to File > Import Session Data, this is a tool within Pro Tools which will allow you to pull across whichever tracks, effects, audio files etc you need from another session.

Most of the time, you will be presented with an existing Pro Tools session which may have only the raw recorded material and no effects this is where you can call up your previously created template allowing you to introduce your favourite production setup at the click of a button.
#PRO TOOLS DEMONSTRATION PORTABLE#
ptt file has now been created and is ready for you to move to your portable storage device to take to the next studio you may be mixing in, or simply saved with your other templates on your own system. This may be templates such as an ADR template which could include a ‘Sync Tone’. Quick Tip: The ‘Include Media’ option should be used if your session template contains any audio, MIDI, or Video regions. You can also choose to set a location for the file, this will allow you to create the file on your desktop for example. You will be given the option to save the file ‘in system’ which means that it will be saved within your local Pro Tools folders where it will be displayed when you choose to create a new session from template. You will now be presented with a dialog box which gives you options on where you would like to save the template file. We now need to save a reference of the session setup you have created, we do this by going to File > Save As Template… Once you are happy with the template setup, we are ready to save it as a single file which you can call into Pro Tools as needs be. Not only will I place effects on each of the tracks, I will also adjust the settings of each of them to what I commonly require. So within the blank session I will create six stereo Auxiliary inputs and begin to place my effects on each of them, I will also name the tracks so I can easily tell them apart.

The template which we will create in this tutorial will consist of:

It is very common for engineers to want to send their session tracks to various reverbs and delays, so for this tutorial we will create a template fit for just that. You will now be presented with the usual blank session mix and edit windows, this is where we will start to build our template of tracks and effects we commonly use in a production. The lowest sample rate and bit depth settings will be fine. We will start by creating a new blank Pro Tools session, you don’t need to worry too much about session settings or where you will be saving the session as we will be deleting it after creating the template. Pro Tools offers a feature known as ‘Session Templates’ which allows you to create your own custom session arrangement which can either be called up at the beginning of a new session, or imported on the fly.
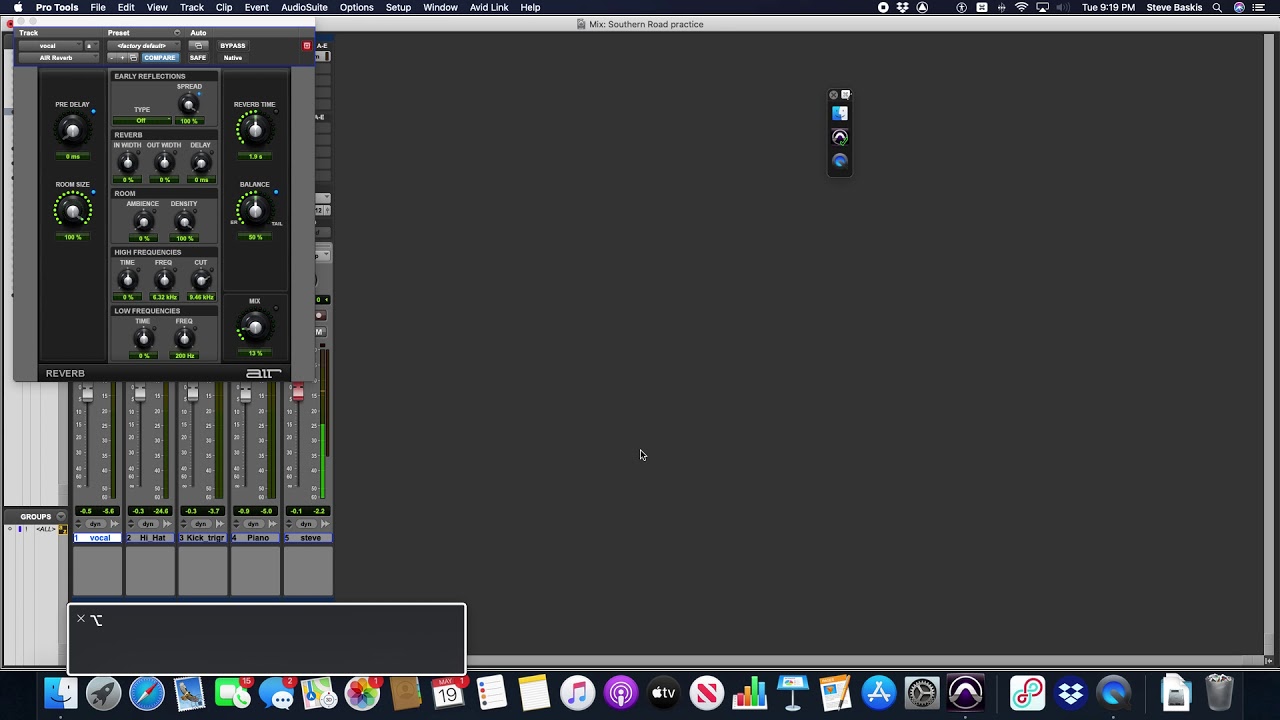
Most mixing engineers tend to have a preferred way of approaching a session, whether it be the effects used or the way in which signals are routed, each engineer will have a process in which they feel is most productive.
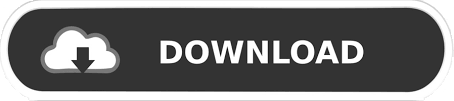

 0 kommentar(er)
0 kommentar(er)
